by http://ratnamaroon5.blogspot.com
Berikut cara membuat animasi nyamuk menggunakan Macromedia Flash:
Langkah :
Buatlah objek/gambar nyamuk pada CorelDraw, seperti di bawah ini :

nyamuk.cdr
Pisahkan gambar berdasarkan kriteria ; kepala + badan, mata, kaki, sayap, mulut pada page yang berbeda.





badan.wmf mulut.wmf mata.wmf sayap.wmf kaki.wmf
Kemudian export gambar, terlebih dahulu di selected only tiap gambar pada page masing-masing. Dengan format curve.
Beri nama untuk masing-maasing gambar dengan format gambar .wmf : kepala.wmf, mata.wmf, kaki.wmf, sayap.wmf, mulut.wmf.
Terlebih dahulu simpan desain Anda pada CorelDraw dengan nama nyamuk.cdr.
Kemudian bukalah MacromediaFlashMX.
Untuk memulai membuat Movie Clip terlebih dahulu kita buka Library tekan F11 pada keyboard, secara otomatis akan tampil dialogbox Library, seperti gambar berikut :
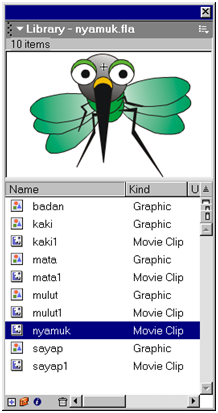
Klik pada icon (+) paling kiri bawah pada dialog Library (New Symbol). Akan tampil dialog box berikut :
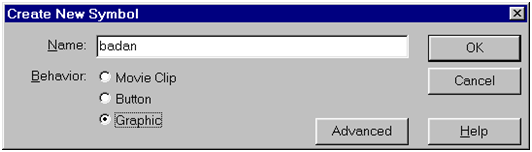
Ketikkan dan beri nama badan, klik behavior graphic, tekan tombol OK.
Untuk memanggil gambar yang kita buat tadi, klik File – Insert – carilah file badan.wmf pada folder Anda.
Untuk memanggil gambar yang lain, lakukanlah seperti cara yang sama pada no. 8, 9, dan 10.
Setelah semua gambar sudah didalam Library dalam behavior graphic, kita akan melakukan langkah selanjutnya yaitu membuat Movie Clip sayap, kaki, mata, mulut, ikuti langkah berikut :
Klik pada icon (+) paling kiri bawah pada dialog Library (New Symbol). Akan tampil dialog box berikut :

Ketikkan dan beri nama sayap1, klik behavior Movie Clip, tekan tombol OK.
Sekarang pindahkan objek sayap yang bertipe graphic dengan cara klik + drag ke lokasi stage. Seperti berikut :
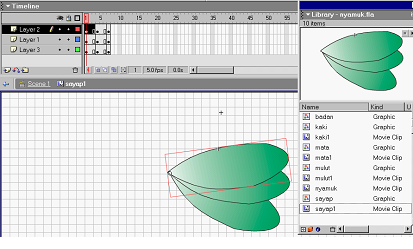
Lakukan langkah yang sama untuk membuat Movie Clip mata, dan kaki nyamuk.
Untuk menggabungkan semua Movie Clip sayap1, mata1, mulut1, kaki1. Kita lakukan cara yang sama dengan menambhkan Movie Clip baru yang bernama nyamuk. Di dalam Movie Clip nyamuk ini akan kita tempatkan beberapa layer, yang terdiri dari :
- Layer 1 : badan graphic
- Layer 2 : mata1 Movie Clip
- Layer 3 : mulut1 Movie Clip
- Layer 4 : kaki1 Movie Clip
- Layer 5 : sayap Movie Clip
Untuk memanggil Movie Clip nyamuk, aktifkan stage pada Scene1, kemudian klik + drag Movie Clip nyamuk tempatkan pada Layer1 pada frame1.
Untuk menjalankan dan melihat haasil dari Movie Clip tekan tombol Ctrl+Enter pada keyboard, akan tampil animasi seperti berikut :
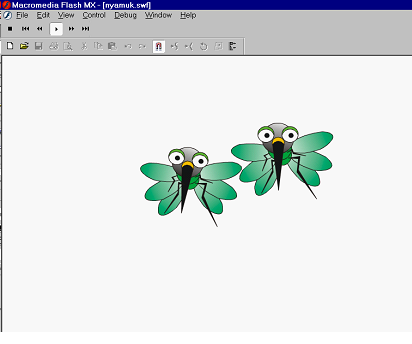
Selamat mencoba !
Sumber :http://maseadi.wordpress.com/2013/01/10/membuat-animasi-nyamuk-dengan-macromedia-flash/
Langkah :
Buatlah objek/gambar nyamuk pada CorelDraw, seperti di bawah ini :

nyamuk.cdr
Pisahkan gambar berdasarkan kriteria ; kepala + badan, mata, kaki, sayap, mulut pada page yang berbeda.





badan.wmf mulut.wmf mata.wmf sayap.wmf kaki.wmf
Kemudian export gambar, terlebih dahulu di selected only tiap gambar pada page masing-masing. Dengan format curve.
Beri nama untuk masing-maasing gambar dengan format gambar .wmf : kepala.wmf, mata.wmf, kaki.wmf, sayap.wmf, mulut.wmf.
Terlebih dahulu simpan desain Anda pada CorelDraw dengan nama nyamuk.cdr.
Kemudian bukalah MacromediaFlashMX.
Untuk memulai membuat Movie Clip terlebih dahulu kita buka Library tekan F11 pada keyboard, secara otomatis akan tampil dialogbox Library, seperti gambar berikut :
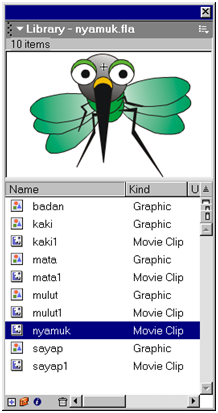
Klik pada icon (+) paling kiri bawah pada dialog Library (New Symbol). Akan tampil dialog box berikut :
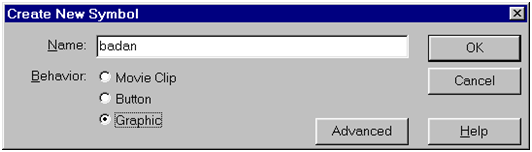
Ketikkan dan beri nama badan, klik behavior graphic, tekan tombol OK.
Untuk memanggil gambar yang kita buat tadi, klik File – Insert – carilah file badan.wmf pada folder Anda.
Untuk memanggil gambar yang lain, lakukanlah seperti cara yang sama pada no. 8, 9, dan 10.
Setelah semua gambar sudah didalam Library dalam behavior graphic, kita akan melakukan langkah selanjutnya yaitu membuat Movie Clip sayap, kaki, mata, mulut, ikuti langkah berikut :
Klik pada icon (+) paling kiri bawah pada dialog Library (New Symbol). Akan tampil dialog box berikut :

Ketikkan dan beri nama sayap1, klik behavior Movie Clip, tekan tombol OK.
Sekarang pindahkan objek sayap yang bertipe graphic dengan cara klik + drag ke lokasi stage. Seperti berikut :
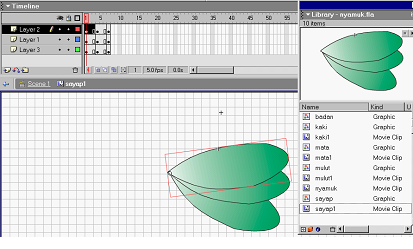
Lakukan langkah yang sama untuk membuat Movie Clip mata, dan kaki nyamuk.
Untuk menggabungkan semua Movie Clip sayap1, mata1, mulut1, kaki1. Kita lakukan cara yang sama dengan menambhkan Movie Clip baru yang bernama nyamuk. Di dalam Movie Clip nyamuk ini akan kita tempatkan beberapa layer, yang terdiri dari :
- Layer 1 : badan graphic
- Layer 2 : mata1 Movie Clip
- Layer 3 : mulut1 Movie Clip
- Layer 4 : kaki1 Movie Clip
- Layer 5 : sayap Movie Clip
Untuk memanggil Movie Clip nyamuk, aktifkan stage pada Scene1, kemudian klik + drag Movie Clip nyamuk tempatkan pada Layer1 pada frame1.
Untuk menjalankan dan melihat haasil dari Movie Clip tekan tombol Ctrl+Enter pada keyboard, akan tampil animasi seperti berikut :
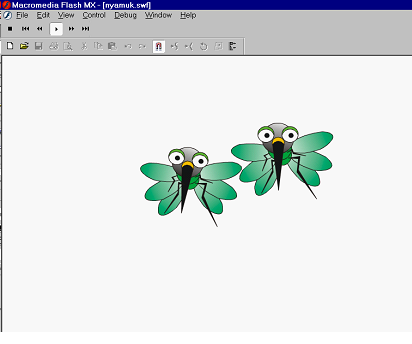
Selamat mencoba !
Sumber :http://maseadi.wordpress.com/2013/01/10/membuat-animasi-nyamuk-dengan-macromedia-flash/







